| ■SkyPDF CAEditionV7 Ver.7.0.24 |
https://www.skycomsprt.jp/downloads/SkyPDFCAEditionV7_7.0.24.zip
|
上記をクリックし、デスクトップなどの分かりやすい場所に【名前をつけて保存】して下さい。
ダウンロードファイルはZIP形式(圧縮ファイル)です。
自動解凍形式ではありませんので、ご自身で解凍して頂く必要があります。
ダブルクリックなどで開いても中身が見えるだけでインストールできません。
解凍ソフトを使用して頂くか、windowsの【すべて展開】を利用して必ず解凍して下さい。 |
|
例) Windows10にてMicrosoft Edgeを使用してダウンロードし、【すべて展開】にて解凍する場合
(解凍ソフトなどを使用する場合は画面が異なります。その場合は画面の案内にしたがってダウンロードして下さい) |
1.上記のアドレスをクリックするとダウンロードが始まり、右上に進捗状況が表示されます。
2.ダウンロードが完了しましたら、『ダウンロードフォルダー開く』をクリック。
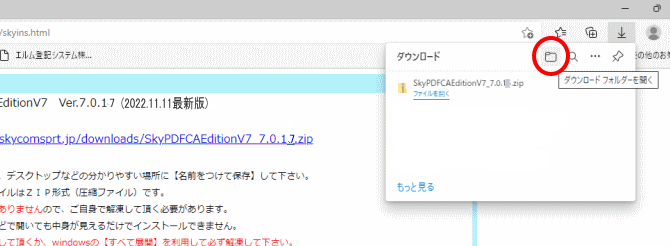
3.フォルダが表示されれば、圧縮ファイル【SkyPDF CAEditionV7 Ver.7.0.24】を選択し、上部の【展開フォルダーツール】をクリックし、【すべて展開】をクリックして解凍します。

4.展開場所は任意で選んでください。解凍が終了すればそのまま開き、インストールに移行します。
新規インストールの場合は【3】から、古いSkyPDFがインストールされている場合は【1】から実行して下さい。
|
|
◆ インストール手順 ◆
新しいパソコンに新規でインストールされる場合、【1】【2】の作業は必要ありません。また、旧の製品をセットアップする必要もありません。 |
|
| 【1】古いバージョンをアンインストール(削除)する<重要> |
【SkyPDF CA EDETION V1~V6】がインストールされている場合は、必ず先にWindowsのプログラムより【SkyPDF…】と名のつくプログラム【SkyPDF Professinal 2012】や【SkyPDF Pro】などを全てアンインストール(削除)して下さい。
【V7】を最新にアップデートする場合も、古い【V7】は必ず削除して下さい。バージョンアップ版も新規でインストールする形式になっております。 |
Windows7…【スタート】→【コントロールパネル】→【プログラムと機能】
Windows8…【設定】→【コントロールパネル】→【プログラム(もしくはプログラムと機能)】
Windows10…【スタート】→【設定】→【システム】→【アプリと機能】もしくは【スタート】→【設定】→【アプリと機能】
*Windowsのアップデート状況(バージョン)などにより、操作が若干異なる場合があります。 |
アンインストールせずに上書き更新インストールを実施するとエラーになり正常なインストールが出来なくなる可能性があります。
|
|
| 【2】パソコンをシャットダウンする |
| アンインストールが終了しましたらパソコンを一度シャットダウンし、再起動させてからセットアップを開始して下さい。 |
|
| 【3】SkyPDF CAEditionV7_7.0.24 のファイルを開く |
上記からダウンロードして解凍した【SkyPDF CAEditionV7_7.0.24】のファイルを開きます。
ファイルの中にある【SkyPDF.exe】のアプリケーションファイルをダブルクリックして下さい。
類似ファイルが幾つかありますのでお気を付けください。
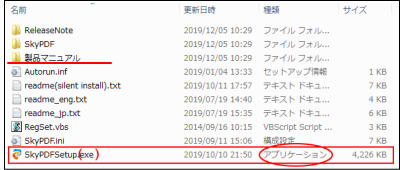 |
拡張子を非表示にされている場合、【exe】が表示されません。
必ず種類が【アプリケーション】になっているものをクリックして下さい。
*一番上にあるSkyPDFのフォルダを間違って開かれる方が多いのでご注意下さい。
インストール方法に関する詳細については、フォルダ内になる【製品マニュアル】の【SkyPDF7_ユーザーマニュアル(0.はじめに)】に掲載されているインストール手順をご覧下さい。
|
|
|
| 【4】セットアップを開始する |
 |
【インストール開始】をクリックします。
セキュリティーの警告『このアプリがデバイスに変更を加えることを許可しますか』などが出た場合は、そのまま【はい】を選んで進めてください。
内容をご確認のインストールを進めてください。
途中いくつか選択する画面が出ますが、基本的には【次へ】を選択して頂いて問題ありません。
詳細なインストールマニュアルについてはこちらをご覧下さい。
|
|
|
| 【5】許諾シリアルナンバーを入力する |
【ユーザー名】【会社名】はお好きなものをご入力下さい。
【シリアルNo】にはメールの添付ファイル(または郵送)にてお送りした【ライセンスユーザー証書】に記載されている【許諾シリアルNo】を入力して下さい。印刷して頂くと便利だと思います。
入力せずにそのままインストールするとお試し版になり、署名などが出来ません。
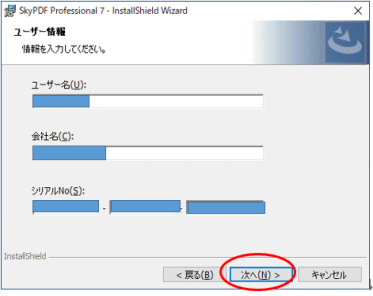 |
|
| 【6】関連付けを設定する |
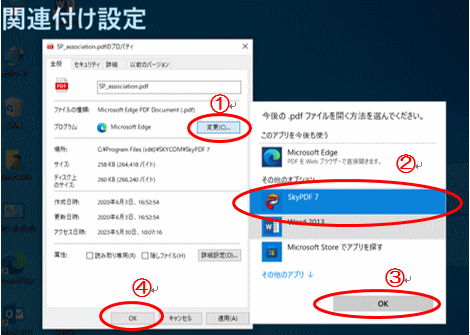 |
【プログラム】が【SkyPDF 7】になっていれば、【OK】を押して下さい。
違う名前が入っている場合は【変更】→【SkyPDF 7】を選択して変更後、最後に【OK】を押して下さい。 |
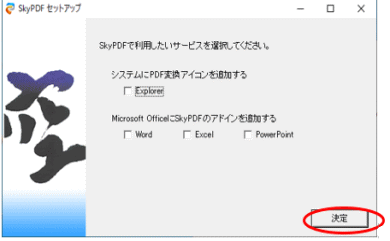 |
必要があれば、各Office製品に登録してアドイン機能を有効にして下さい。
基本的には空白のまま【決定】で大丈夫です。 |
|
| |
| ■インストール後、Windwows10.11の方は下記の処理をして下さい |
SkyPDFのドライバの詳細を変更します。
こちらを参照して下さい。
|
| |
| ■マニュアル■ |
電子定款作成マニュアル ・・・ 司法書士様向けの物になります。必要に応じて印刷して下さい。
|
| |
| ■よくあるご質問 |
| Q、署名が完了した後、『この署名は無効…』など、有効の証明が出来ません。 |
|
| A、お使いのパソコンに、確認する為の検証ソフトが入っていないためです。 |
| |
最初に電子証明書を発行した際は皆さん一緒にダウンロードされておられますが、新しいパソコンに切り替えた際、または複数のパソコンで使用される際にダウンロードをされてない事が原因です。
日本司法書士会連合会のホームページ【会員向情報】より『セコムパスポートfor G-ID 自己署名証明書』をダウンロードして下さい。パソコン毎にダウンロードが必要です。ダウンロード方法は司法書士の電子証明書をダウンロードする際のマニュアル等に書かれてあります。
検証が出来ず無効でも、オンライン申請では問題ありません。お使いのパソコンで検証できないだけで、オンライン上では確認されます。 |
| |
|
| Q、電子証明書ファイルを選択した後、画面が開かない |
|
| A、ファイルの保存場所を見直してください。 |
| |
電子証明書ファイルをデスクトップにそのまま直接置かれている場合や、プロッピーディスクから直接読み込む際にエラーが報告されています。必ずフォルダの中に電子証明書ファイルを保存してからご使用下さい。 |
|
|
| |
|